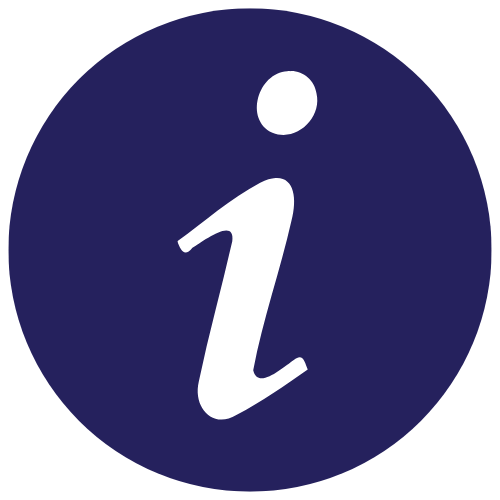 Referencing is the practice of acknowledging the sources of information, ideas, or data used in your research or writing. It involves providing detailed information about the works you cite, such as the author, title, publication date, and other relevant details, typically in a specific citation style (e.g., APA, MLA, Chicago).
Referencing is the practice of acknowledging the sources of information, ideas, or data used in your research or writing. It involves providing detailed information about the works you cite, such as the author, title, publication date, and other relevant details, typically in a specific citation style (e.g., APA, MLA, Chicago).
Why is it important?
How do I reference?
Referencing uses specific styles or formats.
Monash Health Library has created guides for:
What are reference management tools?
Reference management tools are software that can make referencing easier. Compare the tools below to see what tool is best for you.
Recommended resources:
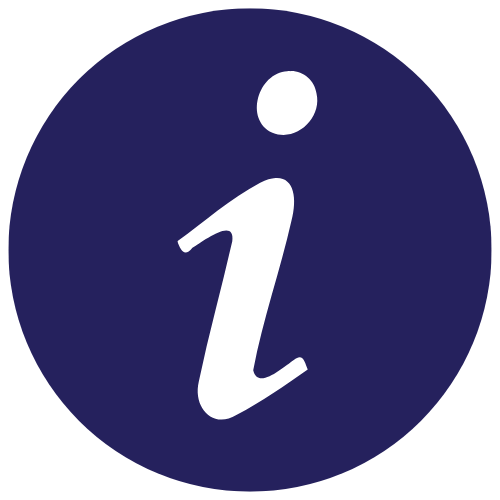 >APA (American Psychological Association) style is a widely used referencing system, particularly in the social sciences, health, and education fields. It provides a set of guidelines for citing sources in both the text of your research and in a reference list at the end of the document.
>APA (American Psychological Association) style is a widely used referencing system, particularly in the social sciences, health, and education fields. It provides a set of guidelines for citing sources in both the text of your research and in a reference list at the end of the document.

Recommended resources:
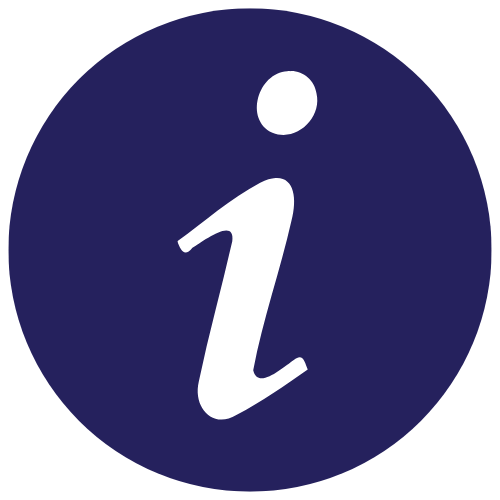 Harvard referencing style is another widely used citation system, particularly in the UK and Australia, for academic writing. It provides a consistent way to reference sources used in research and ensures proper credit is given to the original authors.
Harvard referencing style is another widely used citation system, particularly in the UK and Australia, for academic writing. It provides a consistent way to reference sources used in research and ensures proper credit is given to the original authors.
Note: There are numerous variations of the Harvard referencing style -- check with your publisher or supervisor before submission to confirm which version of Harvard is required.

Recommended resources:
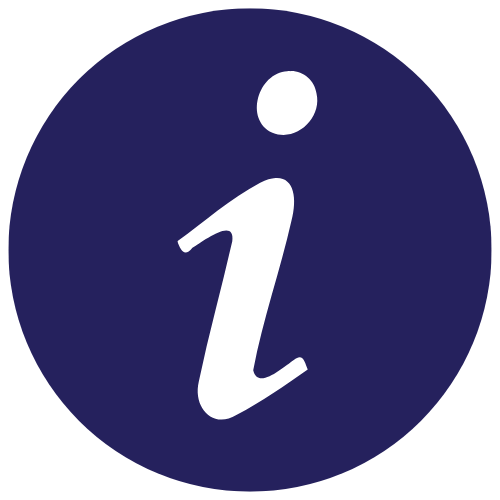 Vancouver referencing is a citation style commonly used in medical and scientific writing. It is known for its simplicity and is widely adopted in journals, particularly in the health sciences and medicine. The style uses numerical in-text citations and a corresponding reference list where sources are listed in the order they appear in the text.
Vancouver referencing is a citation style commonly used in medical and scientific writing. It is known for its simplicity and is widely adopted in journals, particularly in the health sciences and medicine. The style uses numerical in-text citations and a corresponding reference list where sources are listed in the order they appear in the text.

Recommended resources:

